Updating your WordPress website is essential for ensuring its functionality and security. To get started, take a backup of your site to prevent any complications while updating. After that, ensure compatibility with plugins and themes to avoid conflicts, before testing the updates on a staging site. A good idea is also to consider using a WordPress maintenance service for better management of your site’s security updates. Keep in mind that regularly updating your website helps fix bugs and provides protection against cyber attacks.
In this blog, we will explore the importance of managing WordPress updates and share best practices to keep your website safe, optimized, and future-proof.
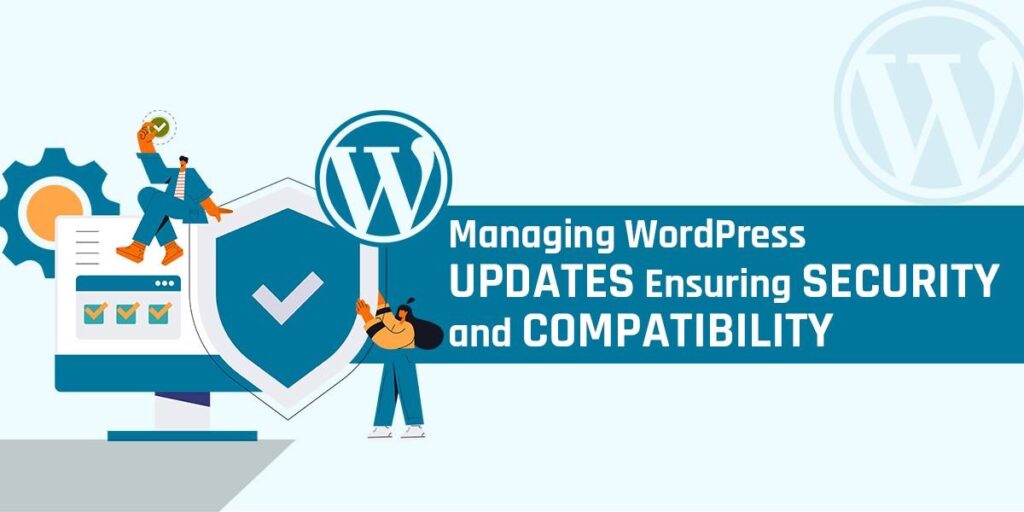
Importance of Regular Updates
Regular updates are an essential part of maintaining any software, and WordPress is no exception. The importance of these updates extends to various aspects of a website’s performance, functionality, and security.
1. Enhanced Security:

One of the primary reasons to update WordPress regularly is to bolster security. Each update often comes with patches that fix known vulnerabilities. Cybercriminals are always on the lookout for websites running on outdated software, as these sites are more prone to attacks. Regular updates help in safeguarding your site against such threats.
2. Improved Performance:
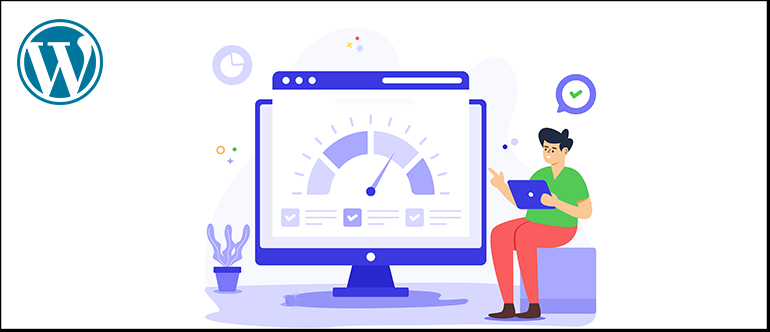
Updates often include performance enhancements that can make your website run more smoothly and efficiently. This could range from optimizing the code for better loading speeds to introducing new features that improve user experience. A well-performing website not only offers a better user experience but also positively impacts SEO rankings.
3. Bug Fixes:
No software is perfect, and bugs are an inevitable part of the development process. Regular updates often include fixes to these bugs, thereby ensuring the functionality of your site remains intact and user experience isn’t hindered.
How to manage WordPress Plugin Updates
Managing WordPress plugin updates is a critical task for maintaining the security, performance, and compatibility of your site. These updates can offer new features, bug fixes, and important security patches. However, the update process needs to be carried out carefully to avoid disrupting your site’s functionality.
1. Update Plugins In Bulk
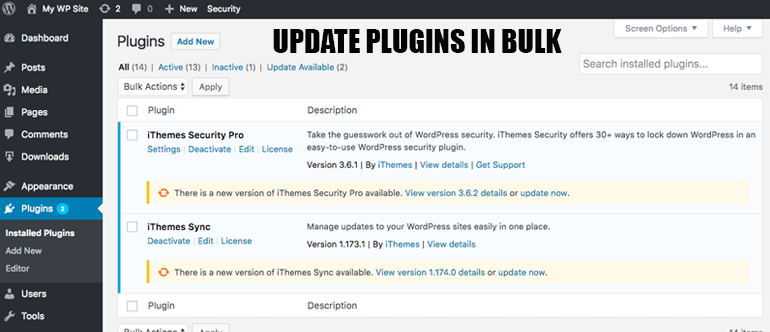
Updating plugins in bulk is a strategy often employed by WordPress administrators to save time and ensure that all plugins are running on their latest versions. While the WordPress dashboard allows you to update plugins individually, updating them in bulk can be a real-time-saver, especially for websites that rely on a large number of plugins. Here’s a deeper look into this strategy:
How to Update Plugins in Bulk:
- Log into your WordPress admin dashboard.
- Navigate to “Dashboard” > “Updates”. This will take you to the WordPress Updates page.
- You’ll see a list of all the plugins that have updates available. Simply check the box next to “Select All”, or choose individually the plugins you wish to update.
- Once you’ve selected the plugins, click the “Update Plugins” button. WordPress will start the process of updating all your chosen plugins.
Advantages of Updating Plugins in Bulk:
- Time Efficiency: This approach can save you a considerable amount of time if you’re managing a site with numerous plugins.
- Uniformity: By updating all plugins at once, you’re ensuring that they are all running on their most recent versions, reducing the risk of compatibility issues.
Considerations When Updating Plugins in Bulk:
While updating plugins in bulk can be convenient and efficient, it’s not without potential pitfalls. Here are some considerations:
- Compatibility Issues: If an update to one plugin is incompatible with another plugin or your current theme, it can cause your site to break. To mitigate this risk, it’s recommended to first test updates on a staging site before applying them to your live site.
- Backups are Essential: Always create a full backup of your site before starting the bulk update process. If anything goes wrong, you can restore your site to its previous state.
- Plugin Dependencies: Some plugins may depend on others to function correctly. When updating in bulk, be aware of these dependencies to avoid disrupting functionality.
While updating plugins in bulk is an efficient strategy to manage WordPress plugin updates, it should be done with caution. Regular backups and thorough testing on a staging site can go a long way in preventing any unintended disruptions to your live site.
2. View Version Details Before Updating Plugins
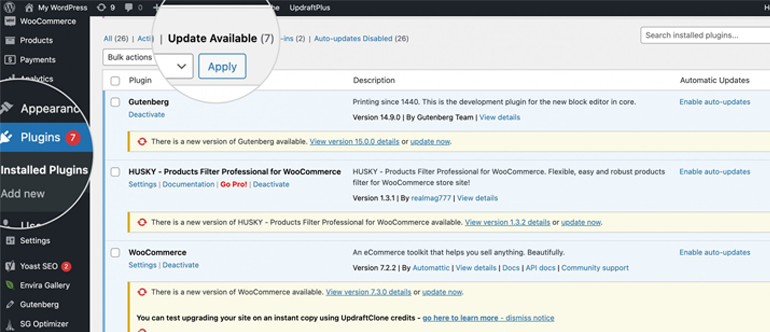
Taking the time to view version details before updating your WordPress plugins is a crucial strategy to ensure you’re making informed decisions about your site’s management. Each plugin update comes with a changelog or version details that outline what changes have been made in the new version. This information can provide valuable insights into what you can expect from the update and can help you anticipate any potential conflicts or issues.
How to View Version Details:
- Navigate to the “Plugins” > “Installed Plugins” section of your WordPress admin dashboard.
- If an update is available for a plugin, you’ll see a notification.
- To view the version details, click on the “View version details” link. This will open a popup with details about the update.
Benefits of Viewing Version Details:
- Understanding Changes: The version details can help you understand what changes have been made in the new version, such as bug fixes, new features, and performance improvements.
- Anticipating Compatibility Issues: By reading through the changes, you may be able to identify potential compatibility issues with other plugins, themes, or even your version of WordPress.
- Identifying Security Patches: If a security vulnerability has been identified and patched in the new version, it will be mentioned in the changelog. This can help prioritize which updates to install first.
Key Considerations:
Although it can take extra time, viewing version details before updating plugins can be a vital step in managing updates. However, keep in mind:
- Time Commitment: Especially if you have many plugins, this can be time-consuming. Yet, the potential prevention of compatibility issues makes it worth the effort.
- Technical Understanding: Some version details can be technical in nature. If you struggle with understanding them, consider seeking advice from a professional or community forum.
Viewing version details before updating plugins is a proactive measure that can help you maintain the health of your WordPress site. It allows you to understand what to expect from an update, anticipates potential conflicts, and acts strategically in managing your WordPress plugins.
3. Use A Staging Site To Test WordPress Plugin Updates
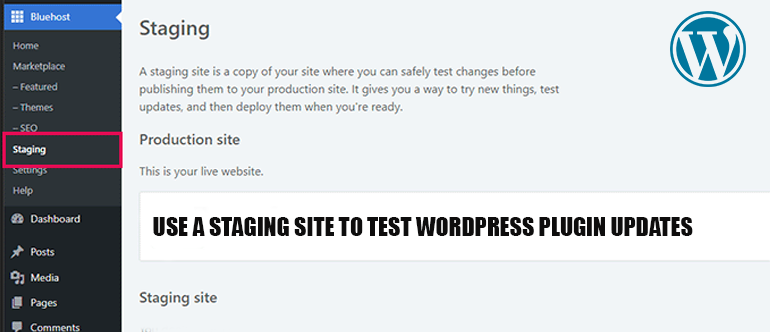
Using a staging site to test WordPress plugin updates is an incredibly effective strategy for maintaining the health and functionality of your live site. A staging site is essentially a clone of your live website where you can test changes before applying them to your live site. This strategy allows you to identify and address any issues without risking the performance or user experience of your live site.
Setting Up a Staging Site:
Many hosting providers offer the option to create a staging site with just a few clicks. If your hosting provider doesn’t offer this feature, you can also use a plugin like WP Staging or Duplicator to create a staging site.
Testing Plugin Updates on a Staging Site:
- After setting up the staging site, navigate to the plugin section of the WordPress admin dashboard.
- Update the plugin(s) you wish to test, following the same process you would use on your live site.
- After updating, thoroughly test the functionality of the site. Pay close attention to the areas that the plugin directly affects.
Benefits of Using a Staging Site:
- Risk-Free Testing: By testing on a staging site, you eliminate the risk of disrupting your live site. If an update causes issues, you can address them on the staging site without affecting your users’ experience.
- Identifying Compatibility Issues: Testing updates on a staging site allows you to identify any compatibility issues between the new plugin version and your theme or other plugins.
- Preserving SEO Rankings: If an update causes significant issues on a live site, it could potentially affect your site’s SEO. By testing on a staging site, you can prevent such issues.
Key Considerations:
Remember, the staging site should be as close to a copy of your live site as possible. Any differences between the two could lead to inaccurate test results.
Using a staging site to test WordPress plugin updates is an essential strategy for effectively managing your site’s updates. It allows you to test updates in a safe environment and address any issues before they can affect your live site.
4. Roll Back The Plugin To A Previous Version
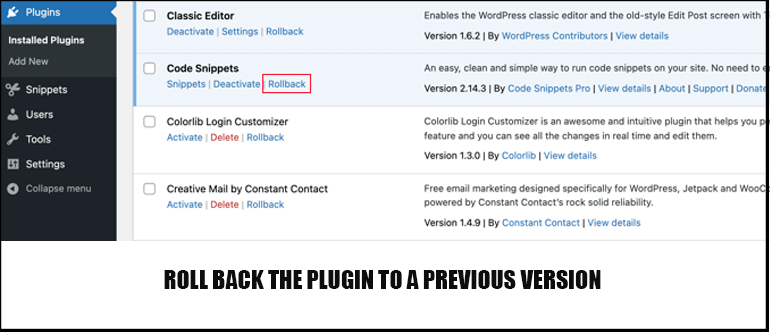
The ability to roll back a plugin to a previous version is an invaluable tool when managing WordPress plugin updates. Despite careful testing and planning, there may still be occasions when a plugin update causes unexpected issues on your live site. This is when the rollback strategy comes into play.
How to Roll Back a Plugin:
- To roll back a plugin, you can use a plugin like WP Rollback or WP Downgrade. After installing and activating one of these plugins, navigate to your “Installed Plugins” list.
- Find the plugin you wish to roll back and click on the “Rollback” link.
- You’ll be prompted to select a version to roll back to. It’s generally recommended to roll back to the most recent version that you know was working without issues on your site.
- After selecting the version, confirm the rollback. The plugin will handle the process of uninstalling the current version and reinstalling the older version.
Benefits of Plugin Rollback:
- Quick Resolution: If an update causes issues on your site, being able to quickly roll back to a previous version can minimize downtime and the potential negative impact on your users’ experience.
- Ease of Use: Rollback plugins make the process of reverting to a previous version straightforward, even for those with limited technical knowledge.
Key Considerations:
While the rollback option is a valuable tool, it’s important to consider:
- Temporary Solution: Rollback is generally a temporary solution. It’s crucial to identify and resolve the issue that caused the problem with the update. This may involve reaching out to the plugin’s developers or waiting for a new update that fixes the issue.
- Security Implications: Older versions of plugins may have known vulnerabilities that have been patched in more recent updates. Therefore, it’s important to avoid relying on outdated versions for too long.
The ability to roll back a plugin to a previous version can be a lifesaver when an update causes unexpected issues. However, it should be used as a temporary fix while you work to identify and resolve the issue that caused the problem with the update.
5. Enable Automatic Updates For Trusted Plugins
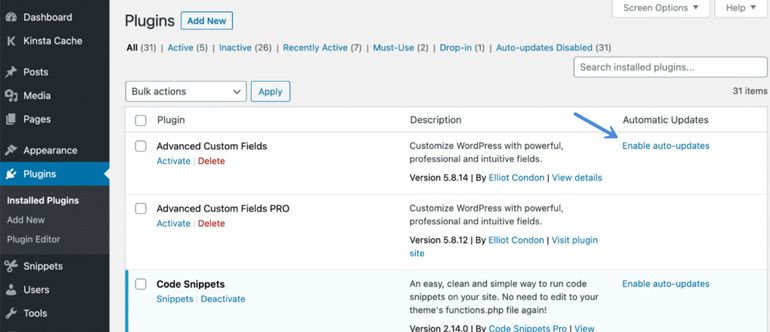
Enabling automatic updates for trusted plugins is another practical strategy for managing WordPress plugin updates. WordPress allows for automatic updates, which means once it’s set, the system will automatically update the plugin whenever a new version is released. This can be particularly useful for plugins from reliable developers that have a strong track record of stability and compatibility.
How to Enable Automatic Updates for Plugins:
- Go to your WordPress admin dashboard and navigate to “Plugins” > “Installed Plugins.”
- You will see a list of your installed plugins. For each plugin, there’s an option to ‘Enable auto-updates.’ Click on this link to enable automatic updates for that specific plugin.
Benefits of Enabling Automatic Updates:
- Saves Time: Automatic updates can save you a lot of time, especially if you manage multiple WordPress websites or have a large number of plugins installed.
- Enhanced Security: Plugins that are updated automatically will have the latest security patches applied as soon as they are released, helping to keep your site secure.
- Latest Features: Automatic updates ensure that you’re always using the latest version of the plugin, which often means you have access to the newest features.
Key Considerations:
While automatic updates can be beneficial, there are a few considerations:
- Potential Compatibility Issues: Automatic updates don’t allow you to test the update on a staging site before applying it to your live site. This could potentially lead to compatibility issues.
- Trusted Plugins Only: It’s recommended to enable automatic updates only for trusted plugins. These are plugins from reputable developers who consistently release stable updates.
- Regular Site Checks: Even with automatic updates enabled, it’s still important to regularly check your site to ensure everything is functioning as expected.
Enabling automatic updates for trusted plugins can be a valuable strategy for maintaining up-to-date, secure WordPress plugins. It offers a set-and-forget solution, but it’s crucial to choose wisely which plugins to trust with automatic updates and to regularly monitor your site’s performance.
6. Install A Backup Recovery Plugin
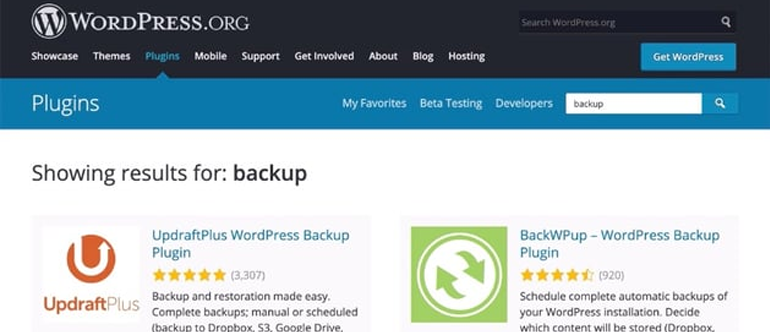
Installing a backup recovery plugin is a vital part of a comprehensive strategy for managing WordPress plugin updates. Regardless of how careful you are with updates, there’s always the risk of an update causing problems. A backup recovery plugin can help you quickly restore your site to a previous state if something goes wrong.
How to Install a Backup Recovery Plugin:
There are many reliable backup recovery plugins available, such as UpdraftPlus, BackupBuddy, or VaultPress. Here’s a simple guide to installing one:
- Navigate to “Plugins” > “Add New” in your WordPress admin dashboard.
- Search for your chosen backup plugin, then click “Install Now.”
- After installation, click “Activate.”
- Follow the plugin’s setup instructions to configure your backup settings.
Benefits of a Backup Recovery Plugin:
- Security: If an update causes issues on your site, you can use the backup recovery plugin to restore your site to a state before the update was applied.
- Simplicity: Many backup recovery plugins make the process of backing up and restoring your site simple, even for those with limited technical knowledge.
- Scheduled Backups: Most backup plugins allow you to set a schedule for automatic backups, ensuring you always have a recent backup available.
Key Considerations:
- Storage: Consider where your backups will be stored. Many plugins offer cloud storage options, which can provide an extra layer of security.
- Frequency of Backups: The frequency of backups should be determined by how often you update your site. If you make daily changes, then daily backups might be necessary.
Installing a backup recovery plugin is an essential step in managing WordPress plugin updates. It provides a safety net, ensuring that even if an update causes problems, you have the means to quickly restore your site to a working state.
Conclusion:
Managing WordPress updates effectively is crucial for the security, compatibility, and overall performance of your site. Key strategies include bulk updating, pre-update version review, testing on a staging site, rolling back to previous versions when necessary, enabling auto-updates for reliable plugins, and employing a backup recovery plugin. While each strategy has its own merits, using them in combination can help ensure your site remains secure, up-to-date, and runs smoothly, ultimately improving user experience and your site’s effectiveness. Regular and mindful attention to updates is the cornerstone of a successful WordPress site.
Author bio:
I’m Rushik Shah, a digital strategist specializing in WordPress development. With over a decade of experience in SEO, content marketing, and WordPress management, I’ve gained a broad understanding of the digital landscape. I’m passionate about leveraging my expertise to help businesses thrive online and enjoy sharing my insights through articles focused on WordPress optimization and development strategies.
WordPress Development | WordPress Theme Development | PSD To WordPress

